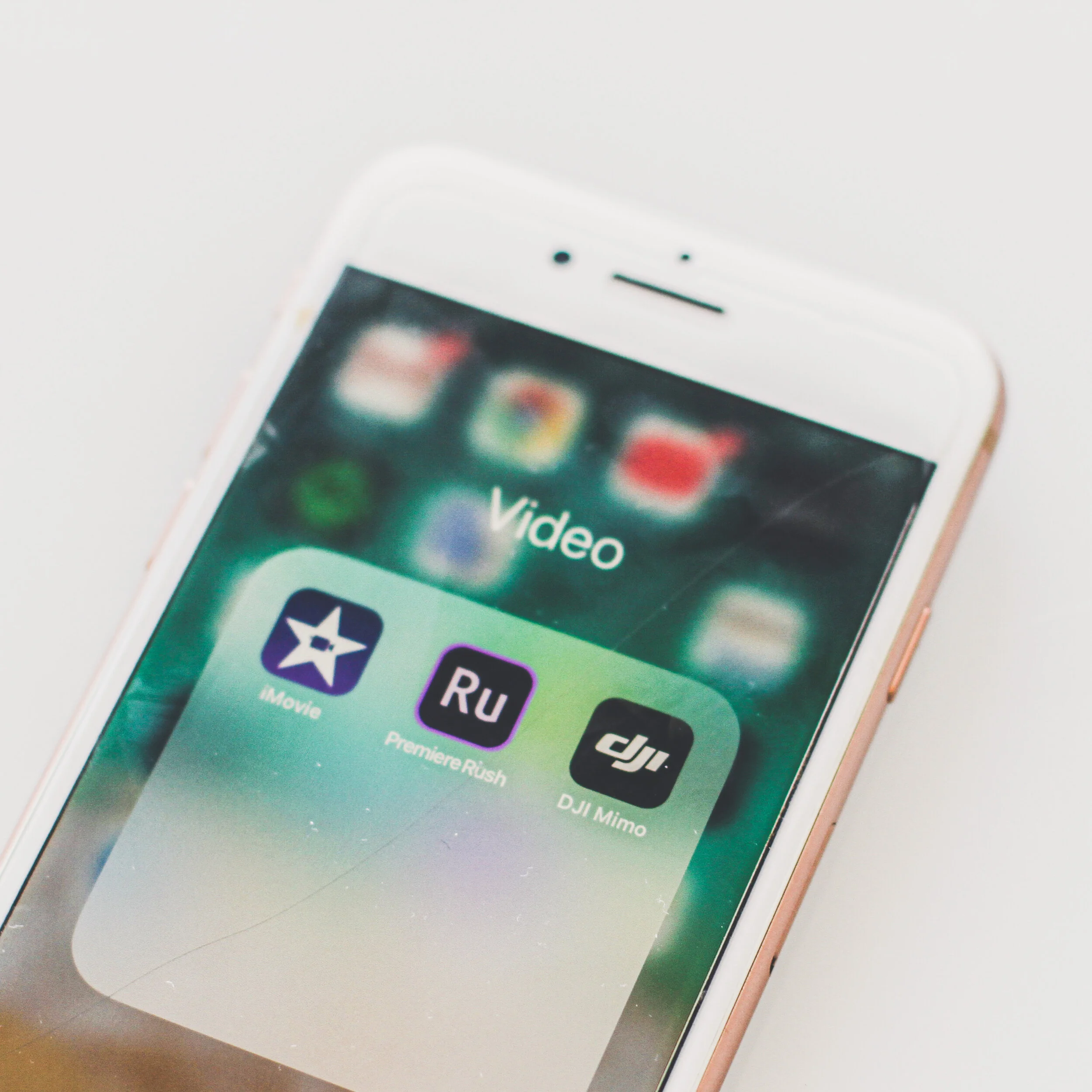My favorite applications for video editing on a cell phone.
From my perspective, the best result for videos is obtained by editing on a computer, but what happens when we don't have one available and we need to edit a video in the moment or on the go. For these occasions or simply for those who prefer to edit from a cell phone I created this list of my favorite applications.
Premiere Rush
This is my favorite editing application which is the mobile version of Adobe Premiere Pro. To use it in depth you must have an account in Adobe Creative Cloud, although it also has a trial version with few editing options.
Those who are familiar with this program in their desktop version will have no problem adapting to this mobile version since the way to import material, copy, paste, insert, undo, etc. are basically the same. The only difference is that here instead of pressing combinations on your keyboard or shortcuts you have to press icons on your screen.
How to start a project ?
To start a project you must first import the material, this is done by pressing the “create new project” button or simply by clicking on the plus symbol that appears at the beginning.
Unlike its computer version in Rush the material is imported directly into the sequence. From there you can cut material, insert transitions, include titles, modify color, speed, audio and transform dimensions. To extend or retract the sequence you must use your fingers.
At the top you will see the name of the sequence which you can rename by tapping on the title. You can also export directly to your social networks or your cell phone by pressing the box icon with an up arrow.
DJI Mimo
I also love this application but unfortunately it is only available for those who have a DJI account. In my case, I have free access to this application because I record with DJI's Osmo Pocket camera.
DJI Mimo works very similar to Rush but it stands out for having more templates. These include music, color and animated titles. Using these tools reduce editing time considerably.
How to use it ?
You can use this application with the DJI camera connected or you can download the material to your cell phone. When you are connected to the camara the material opens immediately. If you are not then open the app, press the MY PROFILE icon (lower left area) and then the box icon ( upper right area).
Like almost all mobile applications, because of the limited space it immediately shows you the imported material in the sequence. When you already have the material selected it is extremely easy to handle, just follow the buttons with symbols that allow you to cut, adjust size, volume, speed, reverse play, copy and delete.
The icon with a musical note allows you to add music, the three mixed circles correspond to the color filters and the letter T is for inserting animated texts.
To export press the button that says DONE in the upper right area and before continuing it will ask you to choose the video format .
The biggest advantage of this application is that it brings tools that give your material a professional touch.
iMovie
This application is incorporated in all iPhones and is a great way to get closer to the world of editing. Although it is the most basic of all the apps that I recommend in this article, it is very useful and fulfills the same functions as Rush and DJI Mimo .
Its interface is basic, but that is an advantage to me because it is perfect to practice with.
It's like when you start driving and you don't dare to do it on freeways so instead you drive only less crowded streets, that's Imovie
Once you open the application you will see a giant plus sign, press it and it will allow you to import the videos that you want to work on. Once the material is in the sequence, click on the video and you will see that a menu with symbols appears at the bottom. With them you can divide, separate, duplicate and delete.
In addition you can also cut, modify speed, modify audio, include titles and incorporate color filters.
To enlarge or reduce the image remember to use your fingers and once finished with your project press OK and you can export your video.
I hope this information has been useful and please remember that if you have any questions about these or other editing applications you can leave them in the comments.